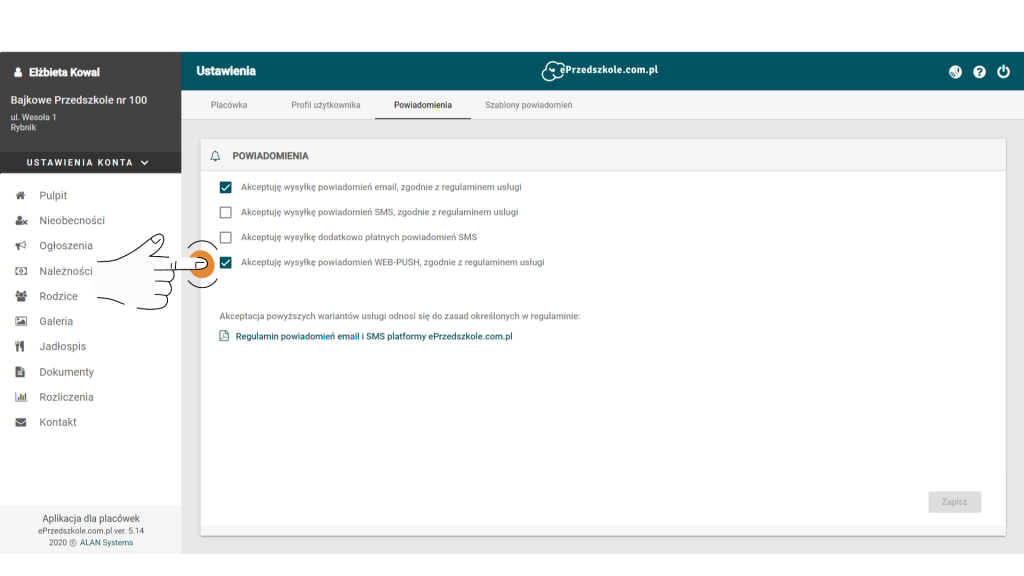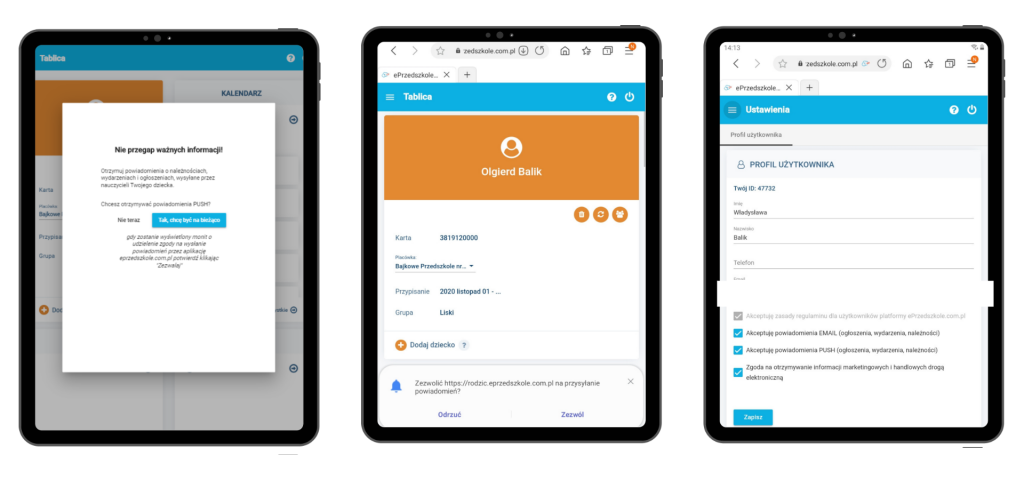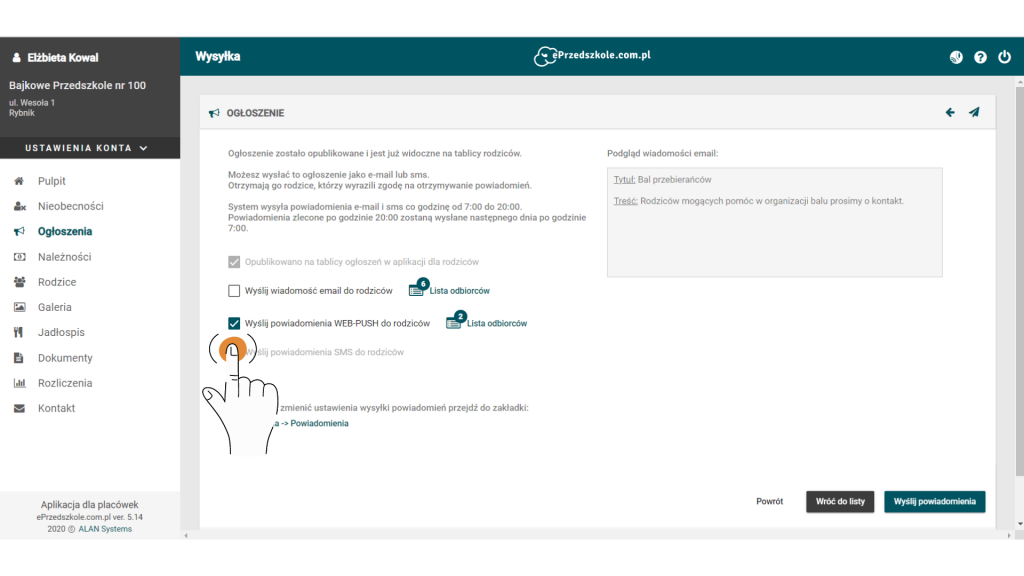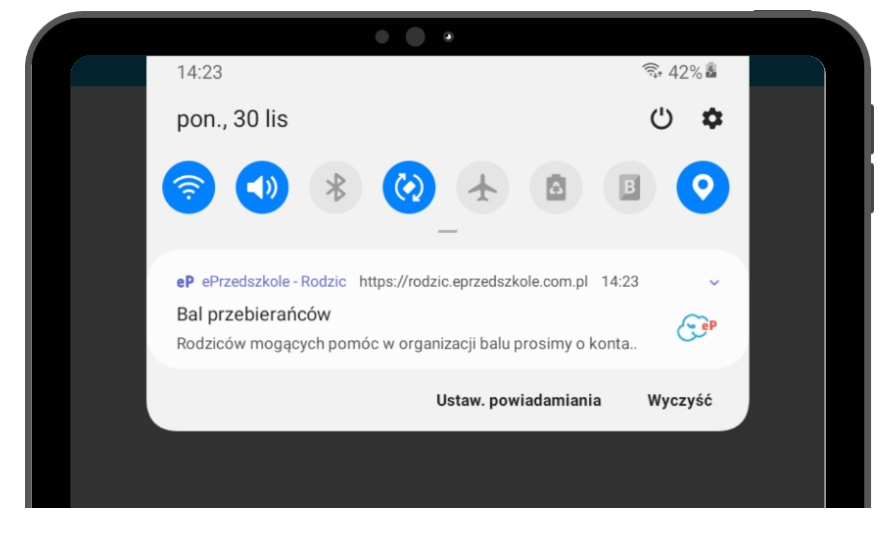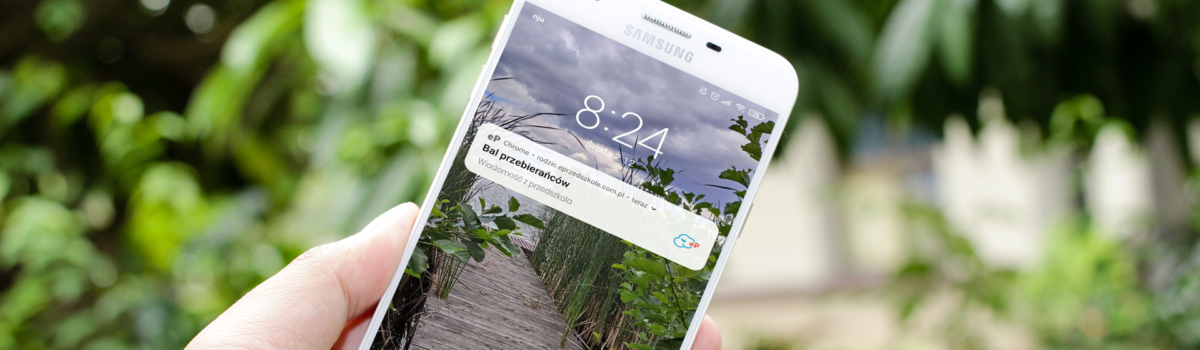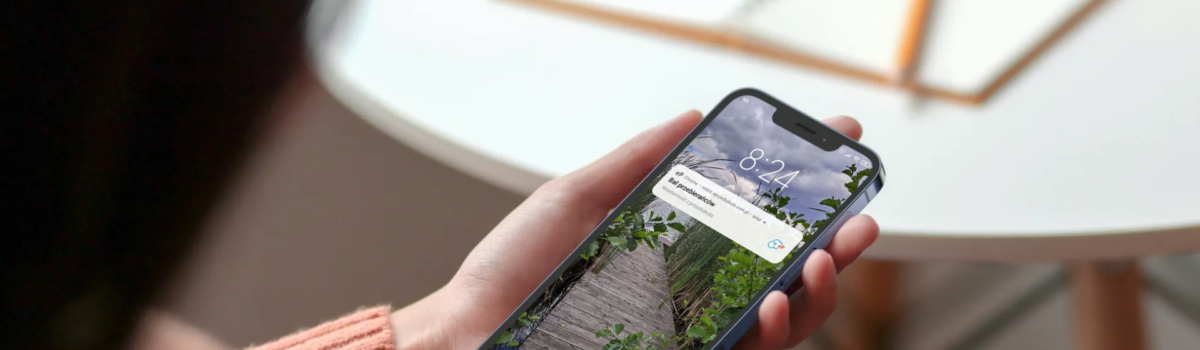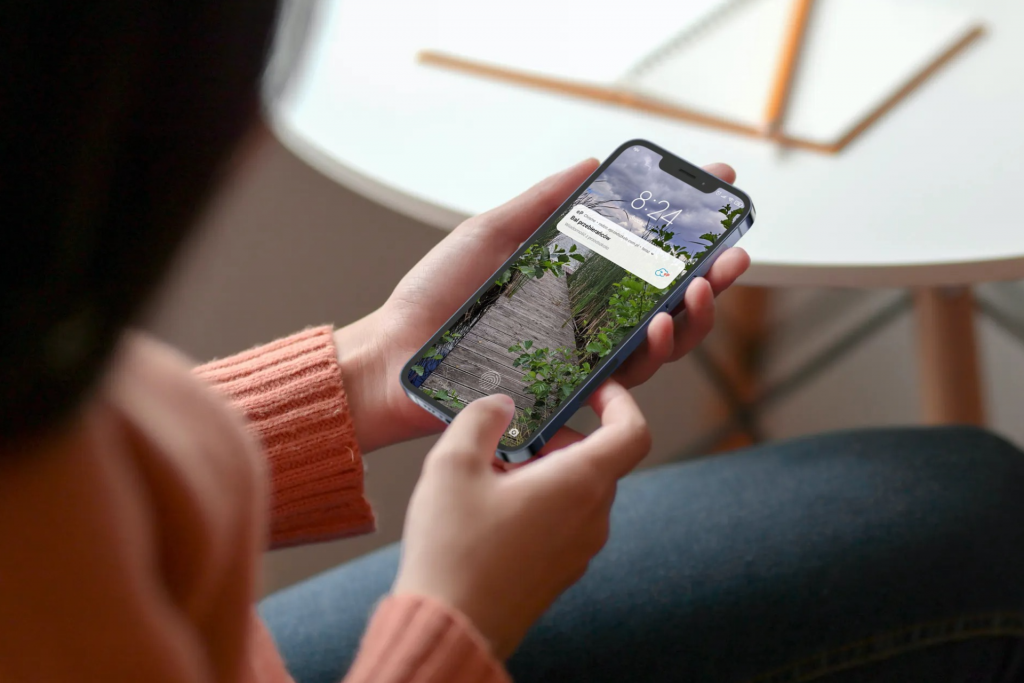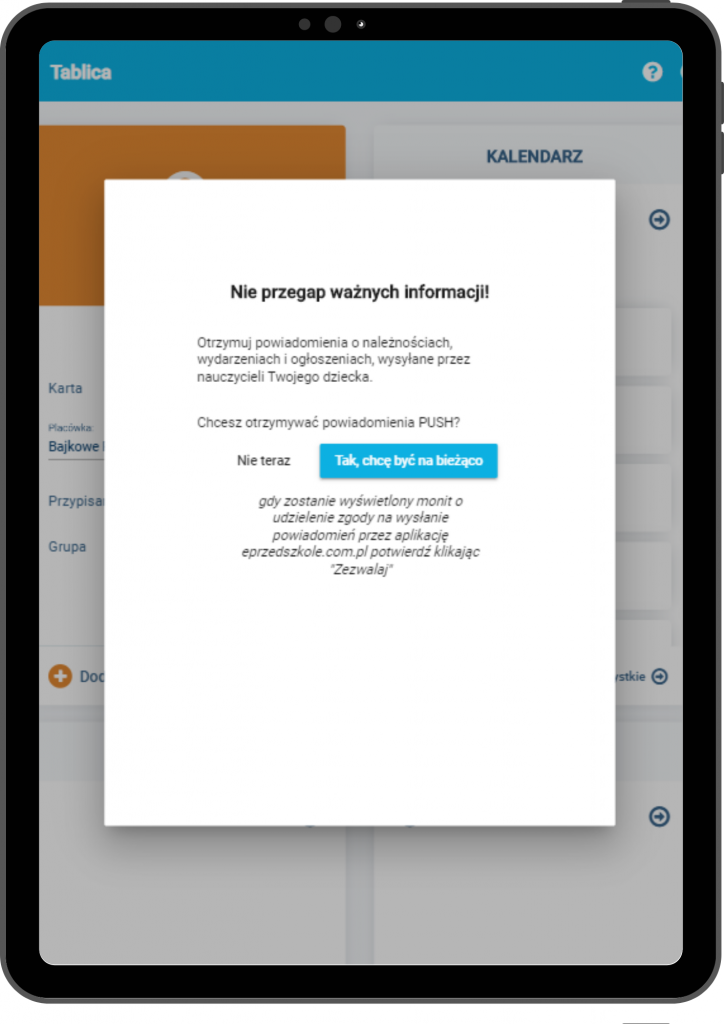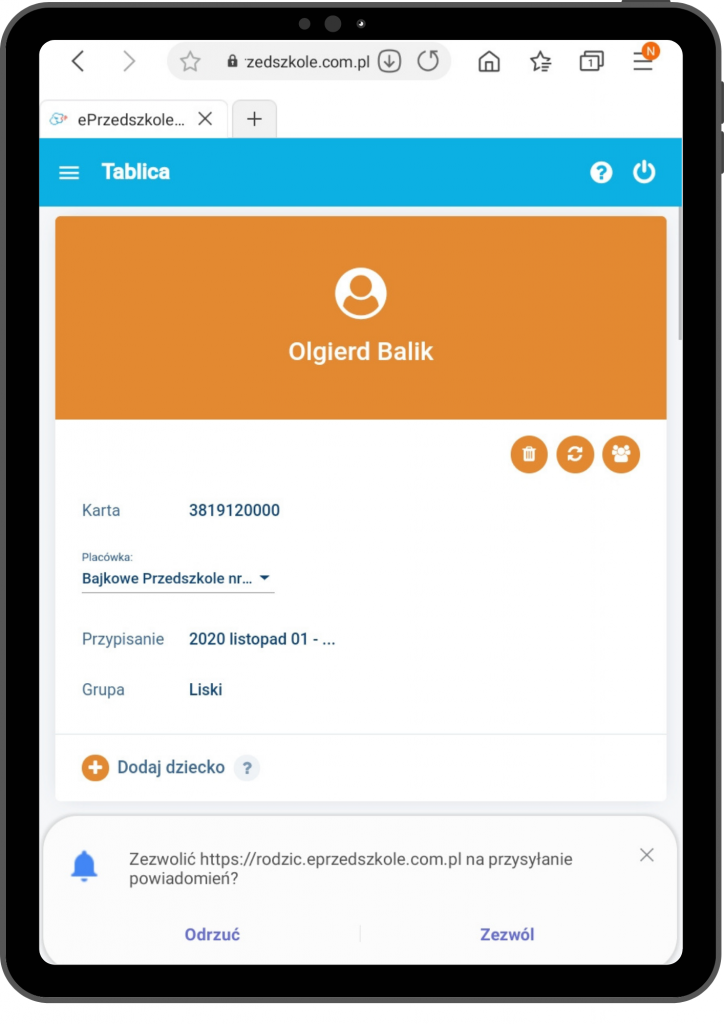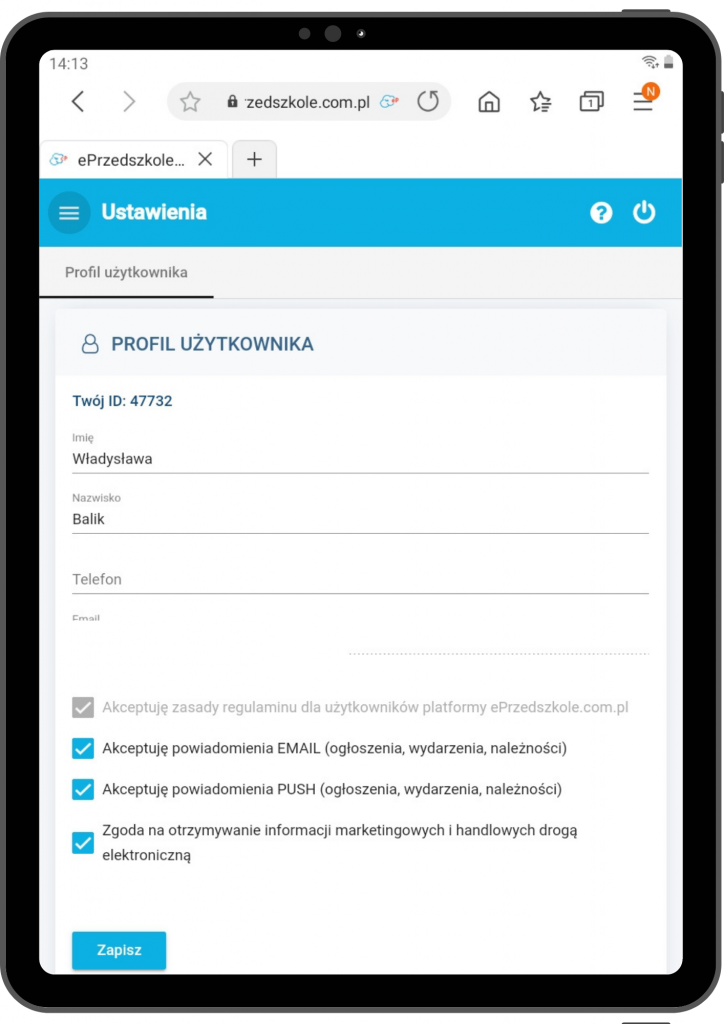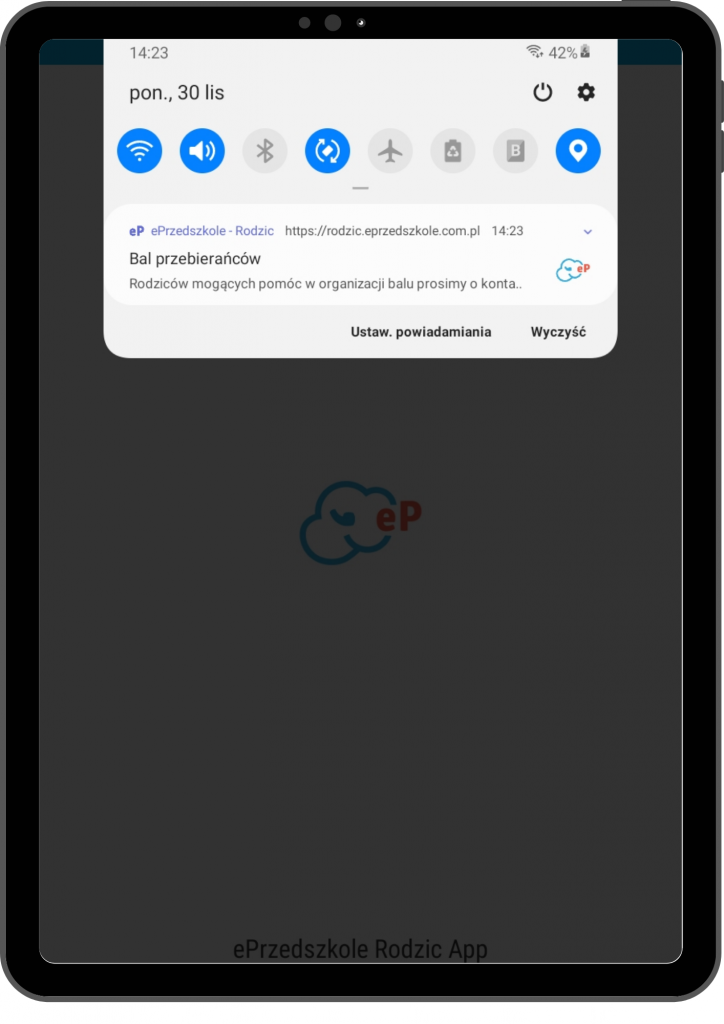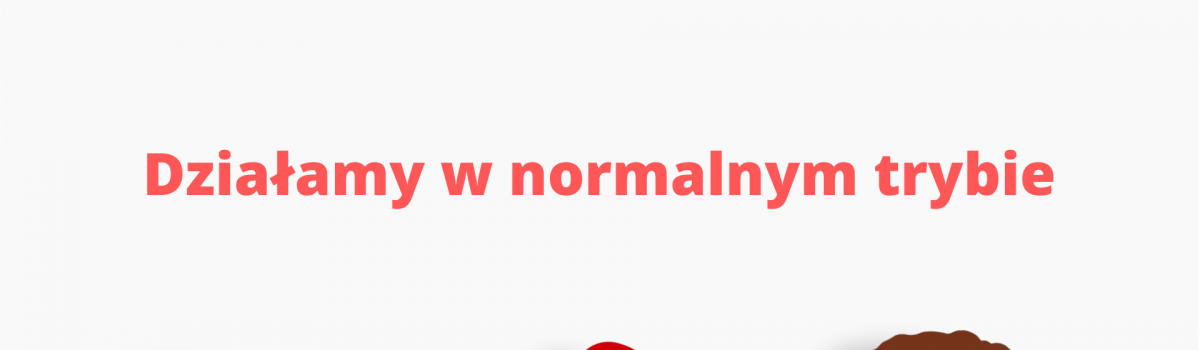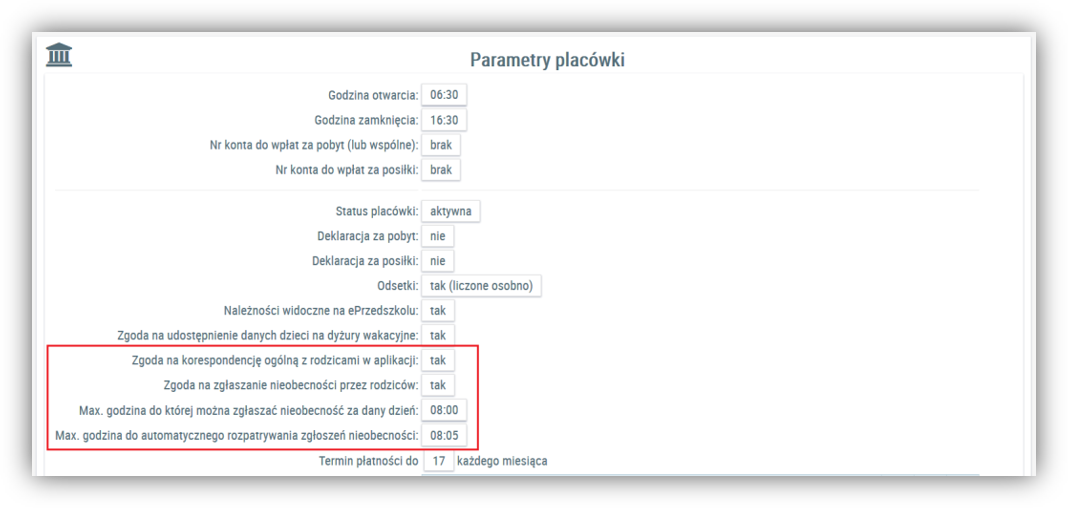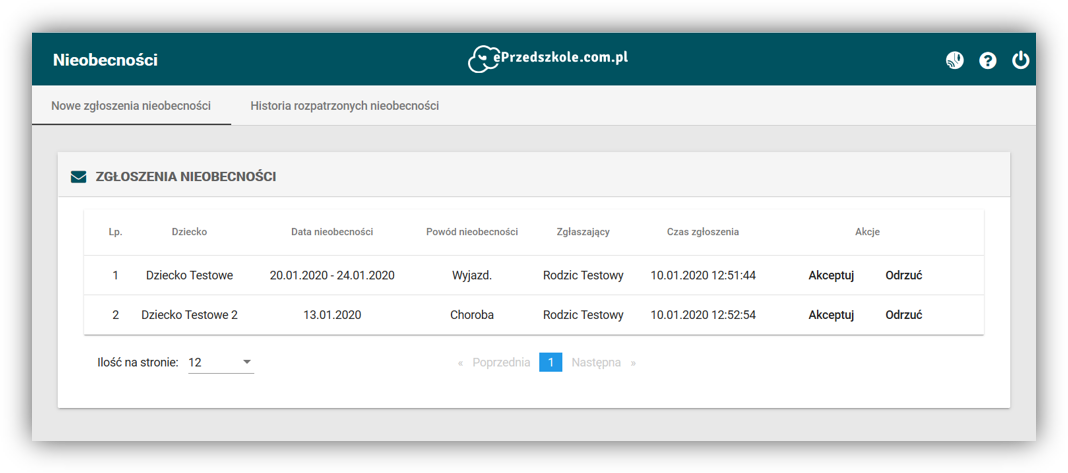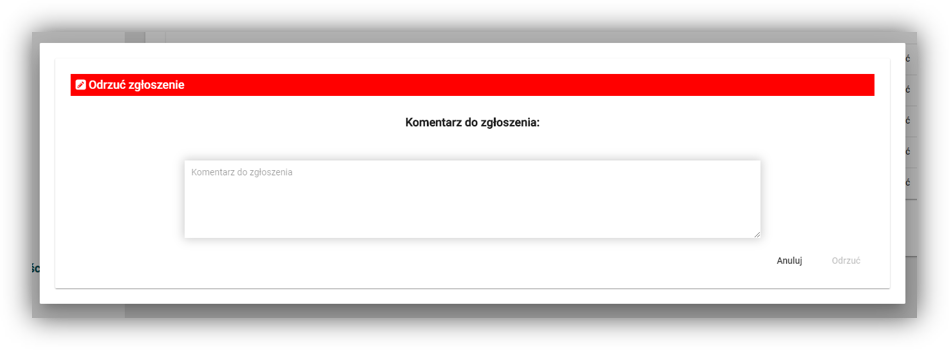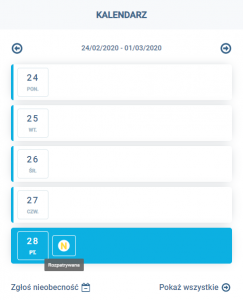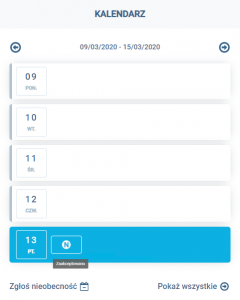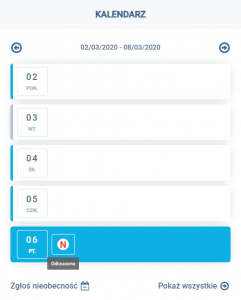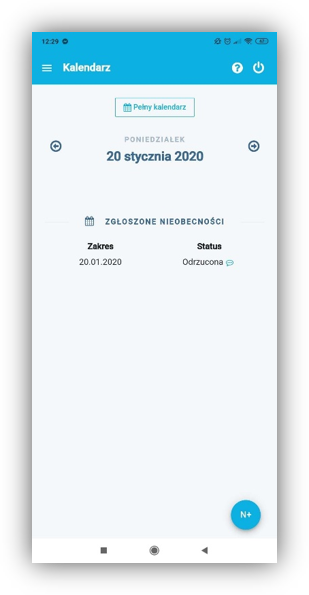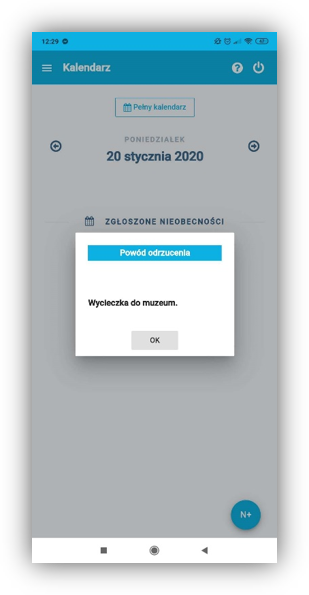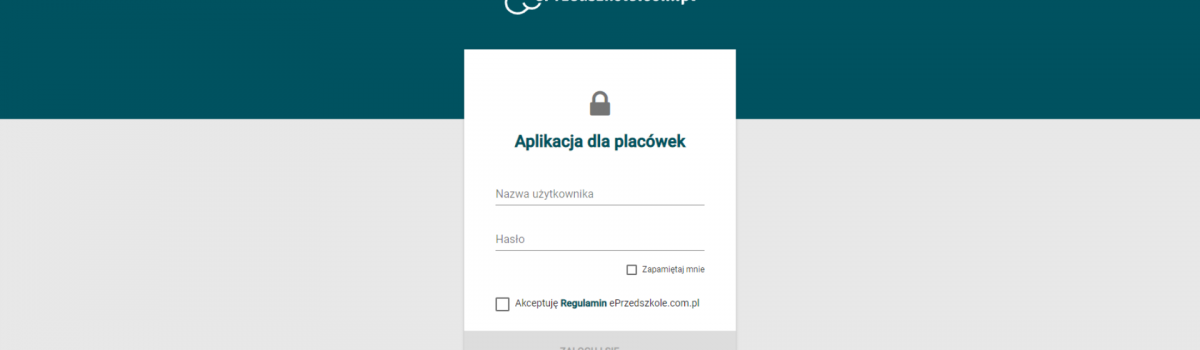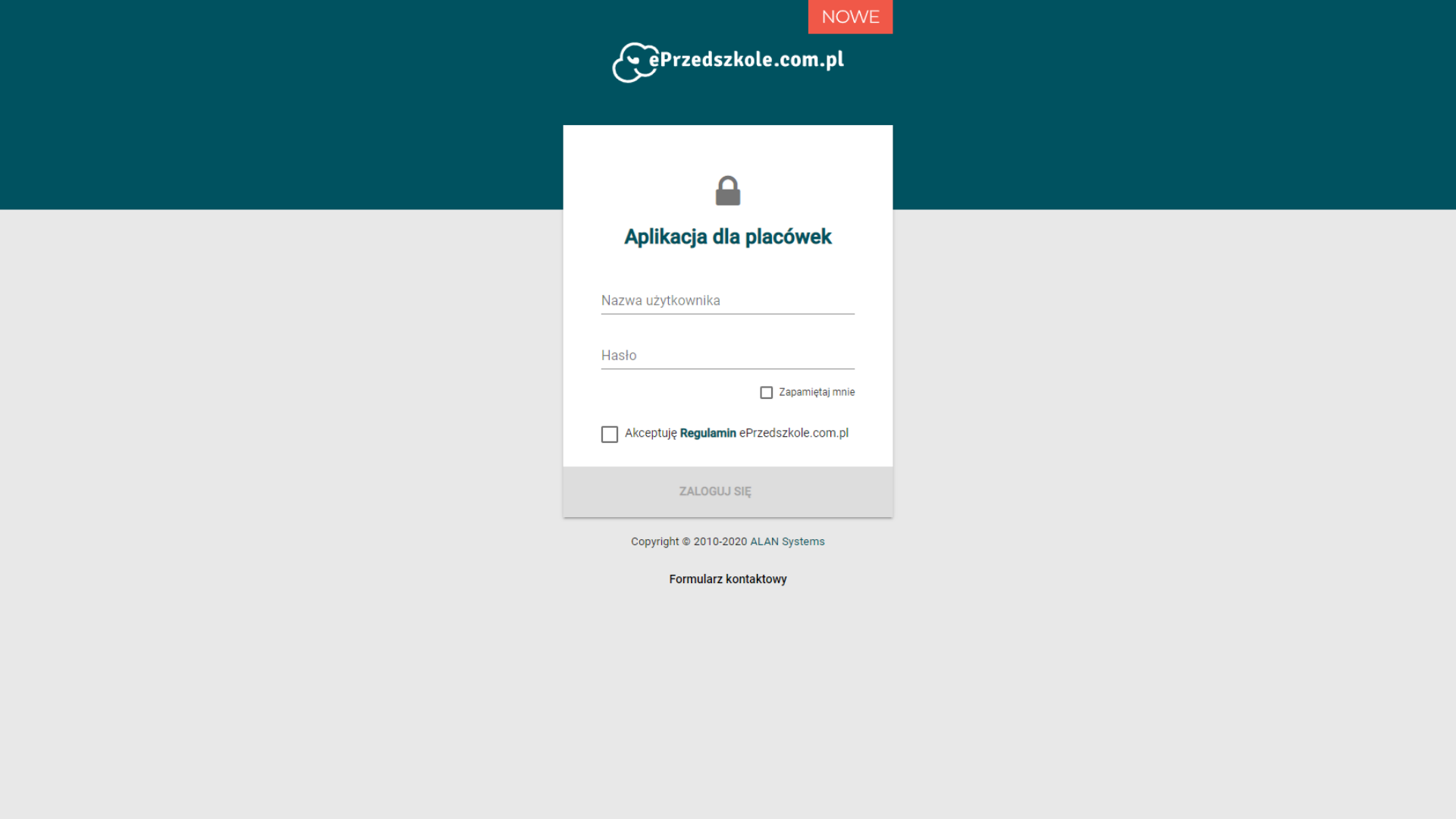Przygotowaliśmy dla Państwa nową funkcję, która umożliwia rodzicom zgłaszanie nieobecności dziecka, a placówce jej rozpatrywanie (akceptowanie lub odrzucanie).
Wszystko odbywa się przez ePrzedszkole.com.pl.
Zapraszamy do zapoznania się z poniższym artykułem lub zobaczenia przygotowanego na ten temat filmu na You Tube.


Jak włączyć funkcję?
Funkcja zgłaszania nieobecności jest teraz nieaktywna w Waszej placówce. To placówka kontaktując się z nami decyduje, że chce ją uruchomić i pozwolić rodzicom na zgłaszanie nieobecności przez ePrzedszkole.com.pl, jednocześnie decydując się na rozpatrywanie ich tym sposobem. Włączenie i korzystanie z funkcji jest bezpłatne. W sprawie włączenia prosimy o kontakt telefoniczny lub e-mailowy.
Zgłaszanie nieobecności od strony placówki
Krok 1. Włączenie funkcji
– Funkcję włącza na prośbę placówki pracownik ALAN Systems w systemie ATMS Kids. Włączenie funkcji to zgoda placówki na zgłaszanie nieobecności przez rodziców oraz możliwość ich rozpatrywania. W późniejszym czasie w tym miejscu pojawi się również możliwość włączenia funkcji korespondencji rodziców z placówką przez ePrzedszkole.com.pl
– Następnie wprowadzamy określoną przez placówkę maksymalną godzinę, do której rodzic może zgłaszać nieobecności za dany dzień. Wprowadzona godzina 08:00 oznacza, że rodzic w bieżącym dniu będzie mógł zgłosić nieobecność tylko do godziny 8:00. W późniejszym czasie dostępna tu będzie również opcja określenia godziny po przekroczeniu, której zgłoszone przez rodziców nieobecności zostaną przez system automatycznie zaakceptowane.
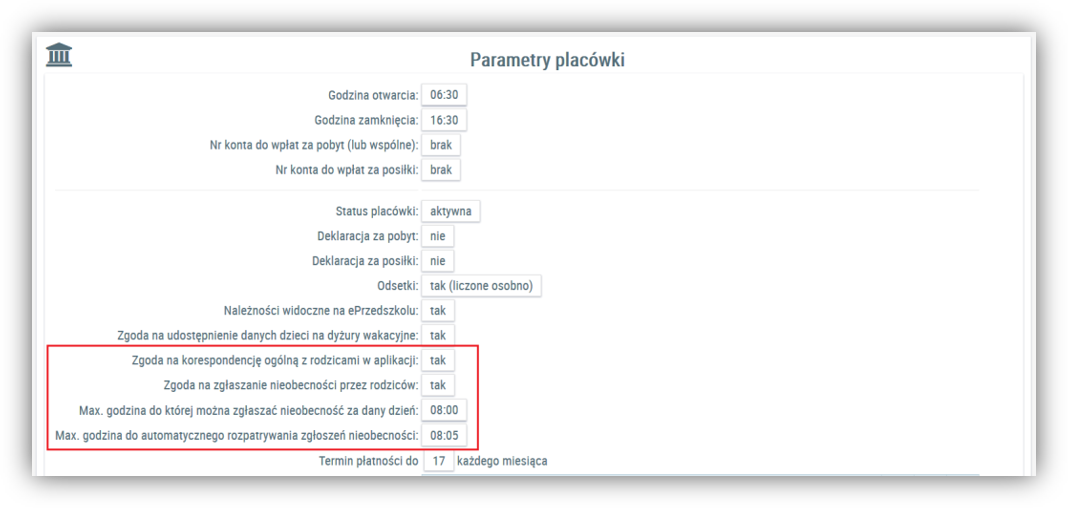
Rysunek 1 ATMS Kids – Administracja – Parametry placówki
Krok 2. Rozpatrywanie nieobecności
Po zalogowaniu do ATMS Kids na pulpicie pracownik placówki zostanie poinformowany o ilości oczekujących zgłoszeń do rozpatrzenia. Akceptacja lub odrzucanie nieobecności odbywa się przez ePrzedszkole.com.pl. Klikamy w ikonę obok liczby nieobecności by przejść na stronę https://placowka.ePrzedszkole.com.pl

Rysunek 2 ATMS Kids – Pulpit
Po zalogowaniu na ePrzedszkole.com.pl w menu z lewej strony klikamy zakładkę NIEOBECNOŚCI, która dzieli się na dwie części:
– NOWE ZGŁOSZENIA NIEOBECNOŚCI
Zgłoszenia nieobecności ułożone chronologicznie od najwcześniej zgłoszonej
– HISTORIA ROZPATRZONYCH NIEOBECNOŚCI* (opcja będzie dostępna w późniejszym czasie)
Lista wszystkich zaakceptowanych i odrzuconych zgłoszeń
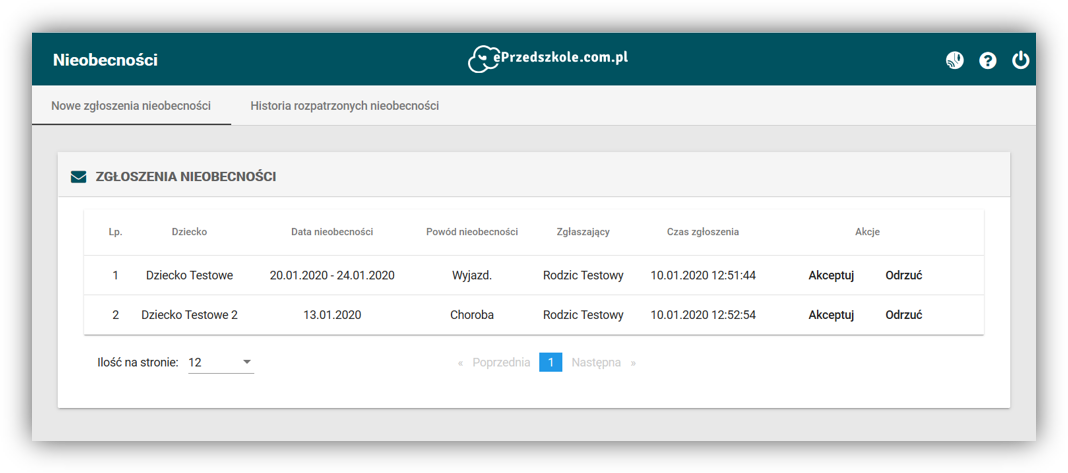
Rysunek 3 ePrzedszkole.com.pl – Nieobecności
Zakładka NOWE ZGŁOSZENIA NIEOBECNOŚCI zawiera takie informacje jak:
– Dziecko (imię i nazwisko dziecka)
– Data nieobecności (może być to jeden dzień lub przedział czasu)
– Powód nieobecności (komentarz od rodzica)
– Zgłaszający (imię i nazwisko rodzica)
– Czas zgłoszenia (data i godzina zgłoszenia nieobecności przez rodzica)
– Akcje (akceptuj lub odrzuć czyli możliwości do wykonania przez pracownika placówki)
– Akceptuj – po kliknięciu nieobecność zostanie zaakceptowania, usunie się z listy. W ATMS Kids pojawi się nieobecność na grafiku. Na portalu dla rodziców nieobecność zmieni status na zaakceptowaną.
– Odrzuć – po kliknięciu pojawi się okno z możliwością wpisania uzasadnienia, dlaczego nieobecność jest odrzucana przez placówkę. Na portalu dla rodziców nieobecność zmieni status na odrzuconą oraz pojawi się powód odrzucenia.
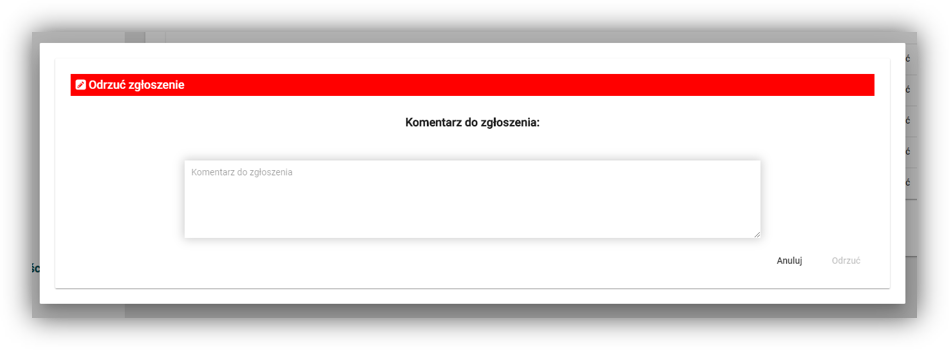
Rysunek 4 ePrzedszkole.com.pl Odrzuć zgłoszenie
Zgłaszanie nieobecności od strony rodzica
W jaki sposób rodzice powinni zgłaszać nieobecności prezentujemy na tym filmie:

Jak rodzic będzie widział zgłoszoną i rozpatrzoną przez placówkę nieobecność?
Rodzic zgłoszoną nieobecności zobaczy na kalendarzu z ikoną „N” przy danym dniu. Kolor ikony określa status. Żółte „N” oznacza rozpatrywaną nieobecność, niebieskie – zaakceptowaną, czerwone – odrzuconą.
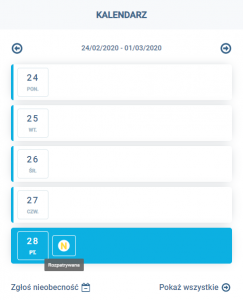
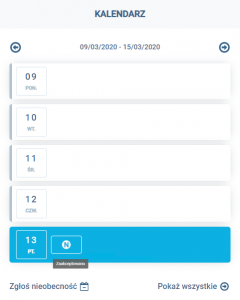
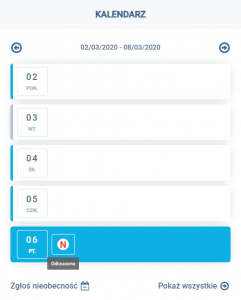
Rysunek 5 ePrzedszkole.com.pl dla rodziców na smartfonie
Po kliknięciu na wybrany dzień rodzic zobaczy dodatkową informacje o statusie i zakresie nieobecności, jak i komentarz w przypadku gdy nieobecność została przez placówkę odrzucona.
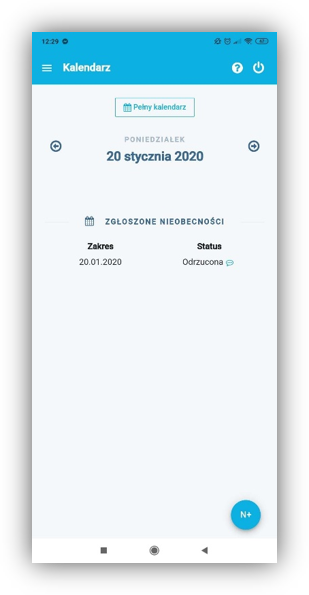
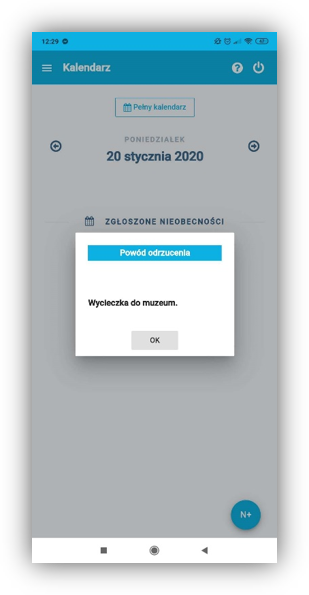
Rysunek 6 ePrzedszkole.com.pl dla rodziców na smartfonie
Mamy nadzieję, że nowa funkcja ułatwi Państwu codzienną pracę. W razie pytań zapraszamy do kontaktu.